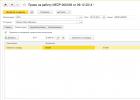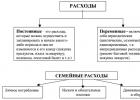Использование видов расчёта с произвольными формулами в ЗУП 2.5 довольно подробно описано например .
В этой статье речь пойдёт о том, как настроить подобное в ЗУП 3.0. Тестировалось на версии 3.0.19.71.
В организации используется несколько видов премий для сотрудников разных отделов. В одних отделах используются одни виды премий, в других - другие. Есть сотрудники, которым те или иные премии начисляются в индивидуальном порядке. Каждая из премий имеет два показателя - процент премии и коэффициент выработки. Значения показателей периодически изменяются.
Чтобы реализовать такую схему в ЗУП 3.0, нужно сделать следующее:
1. Принимаем на работу сотрудника, назначаем ему оклад.

2. Идём в "Настройка" - "Показатели расчета зарплаты" и создаём там показатели для расчёта наших премий.




3. Переходим в "Настройка" - "Начисления" и создаём новые виды расчёта. Выбираем "Рассчитывать по формуле" и включаем в формулу нужные показатели.

Настраиваем расчётную базу.

4. Теперь нужно сделать так, чтобы эти начисления рассчитывались каждый месяц автоматически. Для этого воспользуемся документом "Изменение плановых начислений" ("Зарплата" - "Изменение оплаты сотрудников").

В документе есть подбор, автозаполнение по подразделению и возможность добавить начисление всем сразу, что в нашем случае и требуется. Кроме того, здесь можно сразу задать и значения показателей, но только используемых постоянно по сотруднику .

Для ввода разовых показателей по сотрудникам и постоянных по подразделениям и организации 1С предлагает использовать другой документ - "Данные для расчета зарплаты" ("Зарплата" - "Данные для расчета зарплаты"). Чтобы использовать документ для ввода собственных показателей, нужно сначала настроить соответствующие шаблоны ("Настройка" - "Шаблоны ввода исходных данных").






Также можно указывать значения показателей непосредственно в документе
5. Ну и, собственно, результат - в "Начисление зарплаты" автоматически попала и рассчиталась наша премия. По кнопке "Показать подробности расчета" можно полюбоваться на показатели, используемые при расчёте.

Здравствуйте уважаемые читатели . Сегодня я хотел бы поговорить о наборе очень интересных и полезных возможностей конфигурации ЗУП 3.0 на примере решения конкретной задачи. Набор инструментов, о которых пойдет речь, уже помогла многим моим клиентам автоматизировать довольно сложные вопросы учета . В предыдущей версии программы ЗУП, в редакции 2.5 для этого наверняка потребовалось бы осуществлять доработку типовой конфигурации (про отличия зуп 3.0 от зуп 2.5 можете почитать в ).
Чтобы у Вас сразу была возможность определиться стоит ли читать этот материал, я в этом вступлении приведу условия рассматриваемого примера. Мы рассмотрим ситуацию в некоторой организации, где работают водители. Их основная оплата осуществляется по часовой ставке за отработанное в месяце количество часов (т.е. по фактической Явке — Я). Также в месяце могут быть часы (а может их и не быть), отработанные на ремонте, которые оплачиваются по другой ставке в зависимости от сложности ремонта – 3 уровня сложности.
В рамках этого примера я предложу два варианта решения задачи мы посмотрим, как в ЗУП 3.0 создаются формулы , создаются и настраиваются произвольные показатели , а также поговорим о механизме Шаблонов ввода исходных данных , с помощью которого можно создавать формы для ввода значений показателей (я уже упоминал этот механизм в статье про ). Также расскажу о двух новых способах выполнения начисления:
- Только если введено значение показателя
- Только если введен вид учета времени
Возможно, звучат все эти слова довольно грозно и запутанно, поэтому я постараюсь как можно проще объяснить, что к чему.
Настройка и ввод значения постоянного показателя в 1С ЗУП 3.0. Что такое «Шаблон ввода исходных данных»?
✅
✅
✅
Условия рассматриваемого примера я уже озвучил, поэтому сразу приступим к его решению. Итак, у нас есть сотрудник Фролов Иван Петрович, который является водителем и имеет плановое типовое начисление «Оплата по часовому тарифу» со ставкой 150 руб./час. Также стоит отметить, что сотрудник имеет в качестве основного графика стандартную пятидневку 40 часов в неделю.
Теперь нам необходимо настроить программу для оплаты сотруднику часов, проведенных в ремонте. Настроить наиболее удобным для расчетчика способом. Под наиболее удобным я понимаю такой способ, когда расчетчик вводит только количество часов в ремонте, а всё остальное программа делает сама. Начнем.
Во-первых, нам необходимо внести в программу сведения о размере ставок за 1 час работы в ремонте для каждого из 3-ех уровней сложности ремонта. Для этого откроем справочник «Показатели расчета зарплаты», который находится в разделе главного меню «Настройка».

При создании важно понимать настройки показателя. С названиями ничего сложного нет, вносим так как показано на рисунке ниже или придумываем своё более оригинальное название. Остальные поля рассмотрим подробнее:
- Назначения показателя – в нашем случае часовые ставки по ремонту будут иметь отношения не к конкретному сотруднику, а действовать для сотрудников всей организации, поэтому выбираем значение «Для организации» ;
- Тип показателя – часовая ставка — это «Денежный показатель» ;
- Точность – если часовая ставка указывается с точностью до копеек, то надо указать цифру 2 (это означает два знака после запятой);
- Является тарифной ставкой – да в нашем случае это так. В соседнем поле выбираем «Часовая тарифная ставка» ;
- Используется – важно понимать, что данный показатель вводится не ежемесячно, он является условно-постоянной величиной. Почему условно? Потому что раз в год или в два эта ставка всё-таки может изменяться. Поэтому мы указываем переключатель «Во всех месяцах, после ввода значения (постоянное использование)» . Внизу появляется комментарий: «Изменяется периодически при изменении обстоятельств».

В таком же духе создаем ещё два аналогичных по настройкам показателя «Ставка (ремонт 2)» и «Ставка (ремонт 3)».
Теперь нам необходимо ввести конкретные значения по этим показателям. Мы создадим форму, с помощью которой и введем значения. Об этом механизме я уже писал в статье . Если пока не совсем понятно, о чем идет речь, то просто сделайте то, о чем я пишу и через несколько абзацев всё станет ясно.
В разделе главного меню «Настройка» выбираем пункт «Шаблоны ввода исходных данных» и создаем новый элемент этого справочника (другими словами нажимаем кнопочку «Создать»). В этом новом элементе задаем название , например, «Ввод часовых ставок по ремонту для водителей». Чуть ниже указываем, что с помощью этого шаблона мы будем вводить значения постоянных показателей – ставим галочку «Постоянно действующие» . Далее непосредственно выбираем по каким конкретно показателям будут вводиться значения этим шаблоном – ставим галочки напротив показателей, созданных на прошлом шаге. Этих настроек пока будем нам достаточно.

В результате откроется окно, в котором нам надо задать значения ставок для каждого уровня сложности ремонта и указать дату, с которой эти показатели будут действовать. Для нашего примера будут следующие значения часовых ставок по ремонту:
- 1 уровень сложности – 120 руб./час
- 2 уровень сложности – 130 руб./час
- 3 уровень сложности – 140 руб./час
Данные показатели действуют с 01.04.2015. Принцип ввода показан на картинке.

Ежемесячные показатели в 1С ЗУП 3.0
✅ Семинар «Лайфхаки по 1C ЗУП 3.1»
Разбор 15-ти лайфхаков по учету в 1с зуп 3.1:
✅ ЧЕК-ЛИСТ по проверке расчета зарплаты в 1С ЗУП 3.1
ВИДЕО - ежемесячная самостоятельная проверка учета:
✅ Начисление зарплаты в 1С ЗУП 3.1
Пошаговая инструкция для начинающих:
Теперь нам необходимо создать ещё 3 показателя, по которым будет вноситься информация о том, сколько часов на ремонте в текущем месяце провел водитель. Это уже будут показатели ежемесячные.
Итак, открываем справочник «Показатели расчета зарплаты». В ЗУП 3.0 он находится в разделе главного меню «Настройка». Создаем новый показатель. Название придумываете сами или заимствуете мой вариант названия. Пройдемся по остальным настройкам:
- Назначения показателя – данный показатель уже является индивидуальным для конкретного человека, поэтому выбираем значение «Для сотрудника» ;
- Тип показателя – дело в том, что нет такого варианта как время, поэтому придется выбрать тип «Числовой» , но для себя мы понимаем, что фактически в этом показателе хранятся значения отработанных часов;
- Точность – теоретически с помощью этой настройки можно настроить ввод показателя с точностью до минуты. Для этого нужно выбрать точность 2, т.е. два знака после запятой. При этом не надо забывать, что 1 час 30 минут – это не 1.3, а 1.5.
- Используется – во-первых, нам необходимо установить переключатель «Только в месяце, в котором вводится значение (разовое использование)» поскольку у нас показатель вводится ежемесячно. Во-вторых, поскольку мы собираемся вводить общее значение отработанных за месяц часов на ремонте документом «Данные для расчета зарплаты», то нам требуется установить переключатель «Вводится единовременно документом ввода данных для расчета зарплаты».

С точно такими же настройками надо ввести ещё два показателя «Часов на ремонте 2» и «Часов на ремонте 3».
Следующим шагом нам надо создать шаблон, с помощью которого расчетчик будет ежемесячно вводить информацию об отработанных часах на ремонте. В разделе главного меню программы «Настройка» выбираем пункт «Шаблоны ввода исходных данных» и создаем новый элемент, новый шаблон. Настройки будут следующие:
- Название – например, «Ввод часов отработанных на ремонте» ;
- Вводятся показатели расчета зарплаты – выбираем «Разовые (используется только в одном месяце) ;
- Выбираем три показателя, которые мы создали на прошлом шаге . Кстати, обратите внимание, что показатели можно создавать не только из соответствующего справочника (так мы делали), но и непосредственно из документа «Шаблоны ввода исходных данных» — кнопка «Добавить показатель».
И последний штрих. Расчетчику скорее всего будет удобно вводить количество отработанных часов сразу для нескольких сотрудников, поэтому открываем вкладку «Дополнительно» и устанавливаем галочку «В документе используется несколько: сотрудников» . Если посмотреть внимательно, то на вкладке «Дополнительно» есть ещё несколько дополнительных настроек. В рамках этого примера нет повода их рассматривать, но если Вы считаете, что для Вашей ситуации они нужны, то можете , и мы их рассмотрим.

Ну а теперь давайте укажем сколько часов на ремонте отработал наш сотрудник Фролов в Апреле 2015 года. В разделе главного меню «Зарплата» выбираем пункт «Данные для расчета зарплаты» и вводим новый документ вида «Ввод часов отработанных на ремонте». Обязательно указываем месяц начисления «Апрель 2015» и указываем сколько часов наш сотрудник отработал на ремонте по каждому уровню сложности:
- Ремонт 1 уровня – 2 часа;
- Ремонт 2 уровня – 4 часа;
- Ремонт 3 уровня – 0 часов (т.е. просто ничего не вводим, оставляем поле пустым).
Создание «Вида начисления» с произвольной формулой и использованием собственных показателей в 1С ЗУП 3.0
✅ Семинар «Лайфхаки по 1C ЗУП 3.1»
Разбор 15-ти лайфхаков по учету в 1с зуп 3.1:
✅ ЧЕК-ЛИСТ по проверке расчета зарплаты в 1С ЗУП 3.1
ВИДЕО - ежемесячная самостоятельная проверка учета:
✅ Начисление зарплаты в 1С ЗУП 3.1
Пошаговая инструкция для начинающих:
Теперь нам требуется создать вид начисления, в котором будут использоваться данные, введенные через показатели на прошлом шаге. В разделе главного меню «Настройка» ищем пункт «Начисления» — это перечень всех видов начисления программы. В нем мы создаем новый вид начисления. Назовем его, например, «Оплата часов на ремонте» . Теперь давайте пройдемся по настройкам нашего нового вида расчета:
- Назначение начисления – довольно сложно в нескольких строчках охарактеризовать назначение этого поля. Если коротко, то в данном поле можно выбрать предопределенные разработчиками варианты, которые влияют в целом на настройки, а иногда и на формулу конкретного вида расчета. Чтобы более полно понять это можете повыбирать по очереди каждое значение и посмотреть, как будут меняться настройки у вида начисления. Для нашего примера укажем значение «Прочие начисления и выплаты» .
- Расчет и показатели – выбираем «Результат рассчитывается», т.е. мы будем вводить формулу;
- Формула – в формуле мы будем использовать показатели, созданные на предыдущих шагах. Формула будет иметь вид: СтавкаРемонт1*ЧасовНаРемонте1 + СтавкаРемонт2*ЧасовНаРемонте2 + СтавкаРемонт3*ЧасовНаРемонте3 ;
- Начисление выполняется – следует выбрать вариант «Только если введено значение показателя». Это означает, что начисление по этому способу расчета будет проводиться в текущем месяце только, если у сотрудника были в текущем месяце часы по ремонту, т.е. если введено значение хотя бы одного из показателей: ЧасовНаРемонте1 или ЧасовНаРемонте2 или ЧасовНаРемонте3. Чуть ниже надо обязательно поставить галочки напротив этих показателей.

Теперь мы можем пробовать начислить зарплату сотруднику Фролову за Апрель 2015. Напомню, что документом «Данные для расчета зарплаты» за Апрель были внесены сведения об отработанных часах на ремонте: 2 часа по ставке 1 уровня – 120 руб/час и 4 часа по ставке 2 уровня – 130 руб/час. Мы ожидаем следующей суммы по ремонту: 2*120 + 4*130 = 760 руб. Открываем документ «Начисление зарплаты» и подбором заполняем его сотрудником Фроловым. Мы видим, что помимо основной «Оплаты по часовому тарифу» у сотрудника появилась строчка с видом начисления «Оплата часов на ремонте» с той суммой, которую мы и ожидали.

Чтобы увидеть значения показателей, которые участвовали в расчете этих 760 руб. можно нажать на кнопку «Показать подробности расчета».

При этом хочу обратить Ваше внимание на 1 тонкий момент. Мы не назначали сотруднику начисление «Оплата часов на ремонте» в качестве планового. Программа сама отследила, что в базу за Апрель внесены показатели, используемые в этом виде расчета и при начислении создала нужную строчку. Это стало возможным благодаря настройки «Начисление выполняется: только если введено значение показателя» , которую мы делали в самом виде расчета.
Таким образом, если, например, в мае у сотрудника не было часов на ремонте, то мы и не будем вводить часы в ремонте документом «Данные для расчета зарплаты» и поэтому при заполнении документа «Начисление зарплаты» за Май 2015 будет только одна строка «Оплата по часовому тарифу».

В ЗУП 2.5 подобной возможности не было. Нам пришлось бы в любом случае назначать сотруднику это начисление как плановое и в случае отсутствия часов на ремонте была бы пустая строчка с видом начисления «Оплата часов на ремонте» (про другие отличия зуп 3.0 от зуп 2.5 можете почитать в ).
На этом сегодня всё! В одной из следующих статей я покажу ещё один очень интересный вариант решения этой же задачи, а именно покажу как в ЗУП 3.0 работает механизм использования нескольких видов времени в графике работы . Следите за обновлениями сайта.
Чтобы узнать первыми о новых публикациях подписывайтесь на обновления моего блога:
Бухгалтера знают, что начисление заработной платы - сложная и ответственная операция. Ее нужно делать, строго следуя трудовому и налоговому законодательству. В 1С 8.3 вы можете вести учет всех видов доходов, пособий, компенсаций. Как начислить зарплату в 1С ЗУП 8.3 Бухгалтерия пошагово читайте далее.
Операции по заработной плате неразрывно связаны с кадровым учетом. Все начинается с приема на работу сотрудника. Именно при оформлении нового работника указываются данные, на основе которых вы в дальнейшем будете делать начисление. Подробно . Также важно вовремя учитывать в программе кадровые перемещения и увольнения работников. В 1С зарплата и кадры можно рассчитывать премии, больничные листы, командировочные, отпускные, пособия при увольнении, и многие другие выплаты. Про начисление зарплаты в 1С 8.3 ЗУП пошагово для начинающих читайте в этой статье.
Шаг 1. Введите в 1С кадровые данные по сотрудникам
В 1С 8.3 ЗУП все кадровые операции находятся в разделе «Кадры» (1). Для оформления приемов на работу, перемещений, увольнений нажмите на ссылку «Приемы, переводы, увольнения» (2). Откроется окно для создания кадровых операций.

При приеме на работу вы указали оклад сотрудника и его рабочий график. На основе этих данных программа рассчитает заработную плату за месяц. Как начислить зарплату читайте далее.
Шаг 2. Сделайте начисление зарплаты в 1С
На начальной странице выберете нужную организацию (1).

Зайдите в раздел «Зарплата» (2) и нажмите на ссылку «Начисление зарплаты…» (3). Откроется окно для создания операции. В нем видны все ранее созданные начисления по выбранной организации.

В этом окне начните последовательное начисление зарплаты и расчет взносов. Убедитесь, что указана нужная организация (4). Нажмите кнопку «Создать» (5) и кликните на ссылку «Начисление зарплаты и взносов» (6). Откроется форма для начисления зарплаты в 1С 8.3 ЗУП.

Здесь укажите месяц начисления (7) и поставьте последнюю дату месяца (8). Далее нажмите кнопку «Заполнить» (9) и кликните на ссылку «Заполнить» (10).

Вкладка «Начисления» (11) заполнилась данными по сотрудникам (12) и их окладам (13). Расчет зарплаты формируют с учетом отработанных дней. Если работник был принят или уволен в середине месяца, то 1С 8.3 ЗУП начислит не полный оклад, а сделает расчет по отработанным дням.

Во вкладке «НДФЛ» (14) вы видите расчет по налогу на доходы физических лиц по каждому сотруднику (15). Программа автоматически считает НДФЛ, учитывая вычеты, указанные при приеме на работу. Про .

Во вкладке «Взносы» (16) виден расчет по страховым взносам в ПФР (17), ФСС (18), ФСС по несчастным случаям (19), ФФОМС (20). В 1С 8.3 зарплата и кадры взносы считаются автоматически по действующим в России ставкам. Для взноса ФСС по несчастным случаям ставка устанавливается в учетной политике организации. Чтобы зайти в учетную политику нажмите значок «Открыть» (21). Откроется карточка организации.

В карточке организации кликните на вкладку «Учетная политика…» (22) и выберете ссылку «Учетная политика» (23). Откроется учетная политика вашей компании.

В окне учетной политики укажите ставку взносов в ФСС по несчастным случаям (24). Для сохранения данных нажмите кнопку «Записать и закрыть» (25).

Шаг 3. Начисление премий в 1С ЗУП
В 1С 8.3 ЗУП начислить премии можно двумя способами:
- В документе «Начисление зарплаты и взносов»;
- В отдельном документе «Премии».
Начисление премий в 1С в документе «Начисление зарплаты и взносов»
Допустим, вы уже начислили зарплату по окладу, теперь хотите добавить к этим начислениям премии. Зайдите в созданный документ «Начисление зарплаты и взносов» как написано в этой статьи. Нажмите кнопку «Добавить» (1) и выберете из справочника нужного сотрудника (2). Укажите подразделение (3), вид начисляемой премии (4) и ее сумму (5).

Зайдите на вкладку «НДФЛ» (6) и нажмите кнопку «Пересчитать НДФЛ» (7). Налог (8) будет пересчитан с учетом добавленной премии.

Далее зайдите на вкладку «Взносы» (9) и нажмите кнопку «Пересчитать взносы» (10). Взносы (11) будут также пересчитаны с учетом премии. Для сохранения данных по начислению премий нажмите кнопку «Провести и закрыть» (12).

Начисление премий в 1С отдельным документом «Премия»
Зайдите в раздел «Зарплата» (1) и нажмите на ссылку «Премии» (2). Откроется окно для создания операции. В нем видны все ранее созданные начисления по премиям в 1С 8.3 ЗУП.

В открывшемся окне нажмите кнопку «Создать» (3). Откроется форма для начисления премий.

В ней укажите месяц начисления премии (4) и последний день этого месяца (5). Далее выберете из справочника вид начисляемой премии (6), нажмите кнопку «Подбор» (7) и выберете нужного сотрудника (8). Укажите сумму премии (9) и период, за который она начисляется (10). Для завершения операции в 1С 8.3 ЗУП нажмите кнопку «Провести и закрыть» (11). Премия начислена.

В документе «Премии» нет начислений по НДФЛ и взносам. Эти налоги надо начислить в документе «Начисление зарплаты и взносов». Для этого зайдите в раздел «Зарплата» (12) и кликните на ссылку «Начисление зарплаты…» (13).

Зайдите в документ начисления, в котором указан такой же месяц (14), какой был в документе «Премия».

Во вкладке «НДФЛ» (15) нажмите кнопку «Пересчитать…» (16). Налог (17) будет пересчитан с учетом премии, начисленной отдельным документом.

Во вкладке «Взносы» (18) нажмите кнопку «Пересчитать…» (19). Взносы (20) будут пересчитаны с учетом премии, начисленной отдельным документом.

Шаг 4. Выплатите зарплату в 1С Зарплата и Управление персоналом
Зайдите в раздел «Выплаты» (1) и кликните на ссылку «Ведомости в кассу» (2). Откроется окно для создания выплаты из кассы.

В открывшемся окне нажмите кнопку «Создать» (3). Откроется документ для создания выплаты.

В окне «Ведомость в кассу» укажите месяц, за который выплачиваете зарплату (4) и нажмите кнопку «Заполнить» (5). Ведомость автоматически заполниться суммами для выплаты.

В заполненной ведомости в 1С 8.3 ЗУП видны суммы к выплате (6) и суммы НДФЛ к перечислению в бюджет (7). Для сохранения и проведения ведомости нажмите кнопки «Записать» (8) и «Провести» (9). Для того чтобы распечатать платежную ведомость нажмите кнопку «Печать» (10) и выберете ссылку «Платежная ведомость (Т-53)» (11). Откроется печатная форма платежной ведомости.

Основные проводки по начислению зарплаты и взносов
| Операция | Дебет | Кредит |
| Начислена заработная плата | 20 (44,23,25,26) | 70 |
| Удержан НДФЛ | 70 | 68 |
| Начислены взносы | 20 (44,23,25,26) | 69 |
| Выплачена заработная плата | 70 | 50,51 |
Доброе утро.
Сегодня я расскажу Вам как в 1С ЗУП 3.0 настраивать виды расчета. Речь пойдет не о каких-то регламентированных выплатах, вроде: отпуск, больничный, материальная помощь... нет, речь пойдет о произвольных видах расчетов, в которых надо писать формулу самому и самому указывать все настройки.
Прочитав эту статью, Вы научитесь быстро классифицировать все формы оплаты с технической точки зрения. Вы будите знать, какие вопросы надо задать расчетчику, чтобы потом все не переделывать. Статей будет две, одна с теорией, другая с картинками. Читать картинки без теории - глупо, начните с теории. Конечно, возможно Вы ищете ответ на конкретный вопрос, и Вам не требуется всеобщего широкого понимания механизма, но я настаиваю, чтобы Вы прочли короткую теорию.
Итак начнем.
Для начала немного теории, без картинок. не пропускайте её, это ВАЖНО.
Во первых, по сравнению с ЗУП 2.5, 1С убрали дополнительные виды расчета. Теперь и те и те находятся в едином списке, называемом просто "Начисления". При создании вида расчета первым делом нужно выбрать его категорию, их много. В зависимости от категории разные поля настроек на форме либо видны, либо скрыты, либо видны, но не доступны. Мы с Вами поговорим о категории "Повременная оплата труда и надбавки ". Её надо использовать в случаях, когда все остальные Вам не подходят.
Главное, при создании вида расчета, надо определиться, с его анатомией. Как он считается? кем назначается? кем отменяется? От чего зависит?
Все виды расчета можно разделить на плановые и не плановые . Плановые это те, которые заранее известны, что они должны быть, они начисляются из месяца в месяц и их показатели редко меняются. Их, как правило, вносят один раз и навсегда, пока человек не переведется на другую должность или не уволится. К ним относится "оклад", "оплата по часовой тарифной ставке", "доплата за крики чаек с 9.15 до 9.45"...
Не плановые , это те, список которых каждый месяц меняется, которые нельзя оставить на самотек, чтобы они сами считались. Для не плановых каждый месяц нужно вносить какую-то информацию.
Для плановых дальше нужно определиться, кто отвечает за назначение той, или иной формы оплаты труда. В зависимости от этого она будет вноситься разными документами. например, если оклад известен еще на этапе трудоустройства, то он вводится при приеме на работу и кадровом перемещении. Если за какую-то надбавку отвечает планово-экономический отдел, то используются документы "Изменение оплаты труда" или "изменение плановых начислений". О нюансах работы с ними поговрим позже, на практике.
Не плановые начисления вводятся каждый месяц списку сотрудников и их надо разделить на несколько видов:
1. сумма доплаты не зависит от других начислений или отработанного времени
2. сумма доплаты зависит от показателей, которые каждый месяц разные, например процент премии или КТУ
3. сумма доплаты определяется наличием в табеле особых видов времени, а денежные показатели известны заранее, например доплата за ночные платится, если в табеле есть эти ночные часы
Теперь немного теории о нюансах, которые известны мне. Некоторые нюансы покажутся Вам неправильными и не удобными, возможно они будут скорректированы потом, но сейчас речь пойдет о релизе 3.0.17.34. В дальнейшем, если ситуация изменится, постараюсь корректировать статью.
Итак, плановое начисление. Их можно разделить на основное и остальные. Я называю "основным" то, которое определяет основную форму оплаты сотрудника и которое выводится в приказ о приеме/переводе, речь идет об окладе или повременной оплате труда. Технически "основные" это те, которые имеют реквизит "Вид времени" равным "за работу полную смену в пределах нормы времени". Такое начисление у человека должно быть одно, оно однозначно вводится при приеме на работу и переводе. Оно выводится в печатной форме приказа. Вид времени по классификатору для него как правило ставят "Явка", но возможны и исключения.
Все остальные плановые виды расчета не знаю, как назвать. В терминах ЗУП 2.5 дополнительные это те, у которых нет периода действия, поэтому не буду вносить сумятицу - назову их "не основные плановые ". Так вот, эти самые "не основные плановые" можно также устанавливать в кадровых приказах, а можно и документами "Изменение оплаты труда" или "изменение плановых начислений". Как писал ранее, это удобно, когда за это отвечают разные отделы, для разграничения зон ответственности. так же НЕ кадровые документы НЕ попадут в карточку Т2.
Если изменение форм оплаты труда у Вас всегда происходит с начала месяца, то Вы счастливчик!!! В ЗУП 3.0 проблем у Вас не будет. А если нет, то приготовьтесь.
Кадровые документы меняют сразу все плановые начисления. Т.е. если в кадровом переводе вы добавляете человеку какую-то доплату, а оклад остается прежним, при проведении документ все равно сделает движение в плановые начислениях по окладу.
"Изменение оплаты труда" вводится на одного сотрудника. В списке начислений отображаются все, но если какое-то начисление не меняется, то движения по нему не делаются.
"Изменения плановых начислений" вводится списку людей с ОДИНАКОВОЙ штатной позицией. Это крайне не удобно, но сейчас не об этом. В этом документе мы указываем то начисление, которое меняем/устанавливаем. Соответственно изменив надбавку, мы не меняем оклад/тариф.
К чему я это все говорю? Дело в том, что значение показателей и список положенных форм оплаты берется при расчете на начало периода, т.е. с первого числа месяца. И если надбавка появляется в середине месяца, то считаться она начнет в следующем. Если у человека были изменения в кадровой истории или ИЗМЕНЕНИЯ ОСНОВНОГО НАЧИСЛЕНИЯ , то период при расчете бьется и каждый кусок считается отдельными строчками. Т.е. если Вы хотите начать не основную плановую оплату труда с середины месяца, то вместе с ней надо и изменить основную форму оплаты труда. Изменить не значит ввести новый оклад, это значит, что в регистрах должна появиться запись, пусть даже с прежним значением.
Теперь о НЕ плановых. С ними по поводу начала с середины месяца вообще все грустно. Я обрисовал 3 разновидности. Поговорим про каждую в отдельности.
С первой все понятно, никаких нюансов. Хотя вру, её можно сделать видом расчета с категорией "примия" и воодить не документом "разовое начисление", а документом "премии". Технической разницы нет, даже учет в среднем можно настроить у них любой. Отличие только в наличии у документа "премии" печатной формы.
Вторая зависит от наличия показателей. Показатели вводятся документом "Данные для расчета заработной платы". В нем нем даты начала, он работает на весь месяц сразу. Нельзя человеку с 1ого числа по 10е назначить 20% надбавки, а с 11 по 31е - 15%. Такие выкрутасы возможны только с плановыми начислениями. Будьте внимательны, это важно.
У третьей вроде все понятно, есть вид времени в табеле - будет и в расчете. Плохой момент - период действия этого начисления. Например настроили мы доплату за сверхурочные. Человек работал два раза на выходных. В начислениях будет одна строка с периодом действия весь месяц с показателями 2 дня 16 часов. Понять в какой день именно он работал из регистра расчета - нельзя. Но в ЗУП 3.0 это и не важно. В типовой расчетке период действия нормально не печатается.
Выводы такие, надо сразу выяснять следующие вопросы (помимо банальных про формулу, код НДФЛ и т.д.):
1. Вводим доплату индивидуально или списку людей?
2. Ввели один раз и так пока не отменим или каждый месяц вводим данные?
3. Возможно ли изменение показателя в середине месяца?
4. Кто отвечает за ввод показателей и в какой момент о них становится известно?
Вопрос №3 самый важный, т.к. на данный момент в 3.0 пока мало вариантов для этого. С середины месяца можно изменять только плановые начисления и только индивидуально.
Настройка и ввод значения постоянного показателя в 1С:ЗУП 3.0.
Что такое «Шаблон ввода исходных данных»?
Рассмотрим пример организации, где есть сотрудник – водитель, который имеет плановое типовое начисление«Оплата по часовому тарифу»со ставкой 150 руб./час. Этот же сотрудник имеет в качестве основного графика – пятидневную 40-часовую рабочую неделю.
Необходимо настроить программу для оплаты этому сотруднику часов, проведенных в ремонте. И сделать это удобным для расчетчика способом. Наиболее удобный способ это – когда расчетчик вводит только количество часов в ремонте, а всё остальное программа делает автоматически.
Внесите в программу сведения о размере ставок за 1 час работы в ремонте для каждого из 3-ех уровней сложности ремонта. Откройте справочник - Показатели расчета зарплаты, он находится в разделе главного меню – Настройка.
В списке данного справочника имеется большое количество предопределенных показателей, созданных разработчиками программы 1С:ЗУП. Показатели используются в предопределенных видах начисления. Предопределенные показатели можно использовать в своих индивидуальных формулах (однако необходимо четко понимать какие значения принимает каждый из этих показателей).
Создайте свой собственный новый показатель. При создании важно понимать настройки показателя. Названия показателей вносим так, как удобно (придумываем своё оригинальное название).
Другие поля рассмотрим подробнее:
- Назначения показателя – в данном случае часовые ставки по ремонту будут иметь отношения не к конкретному сотруднику, а действовать для сотрудников всей организации, поэтому выбираем значение – Для организации
- Тип показателя – часовая ставка - это Денежный показатель
- Точность – если часовая ставка указывается с точностью до копеек, то надо указать цифру 2 (это означает два знака после запятой)
- Является тарифной ставкой – В соседнем поле выбираем – Часовая тарифная ставка
- Используется – важно понимать, что этот показатель является условно-постоянной величиной и вводится не ежемесячно. Ставка может меняться раз в год или в два. Поэтому мы указываем переключатель – Во всех месяцах, после ввода значения (постоянное использование). Внизу появляется комментарий: «Изменяется периодически при изменении обстоятельств»
Создайте ещё два аналогичных по настройкам показателя «Ставка (ремонт 2)» и «Ставка (ремонт 3)». Необходимо ввести конкретные значения по этим показателям. Создаем форму, с помощью которой и введем значения.
В разделе главного меню – Настройка, нужно выбрать пункт – Шаблоны ввода исходных данных и создать новый элемент этого справочника (другими словами нажмите – Создать). В новом элементе задаем название, например – Ввод часовых ставок по ремонту для водителей. Ниже указываем информацию, что с помощью этого шаблона мы будем вводить значения постоянных показателей – ставим галочку –Постоянно действующие.
Далее открываем раздел главного меню программы – Зарплата и выбираем пункт– Данные для расчета зарплаты. При создании нового элемента необходимо выбрать шаблон. При большом количестве шаблонов в баз, появится только что созданный Вами – Ввод часовых ставок по ремонту для водителей. Его и выбираем.
Откроется окно, в котором задаем значения ставок для каждого уровня сложности ремонта и указать дату, с которой эти показатели будут действовать.
Для примера будут следующие значения часовых ставок по ремонту:
- 1 уровень сложности – 120 руб./час
- 2 уровень сложности – 130 руб./час
- 3 уровень сложности – 140 руб./час
И показатели действуют с 01.04.2015.
Ежемесячныепоказателив 1СЗУП 3.0
Создайте ещё 3 показателя, по которым будет внесена информация о том, сколько часов на ремонте в текущем месяце провел водитель. Это будут ежемесячные показатели.
Откройте справочник - Показатели расчета зарплаты. В 1С:ЗУП 3.0 он располагается в разделе главного меню – Настройка. Сформируйте новый показатель. Название выбирается случайно.
Остальные настройки:
- Назначения показателя – данный показатель уже является индивидуальным для конкретного физ. лица, поэтому выбираем значение – Для сотрудника
- Тип показателя – выберите Числовой тип, в этом показателе хранятся значения отработанных часов
- Точность – благодаря этой настройке можно рассчитать ввод показателя с точностью до минуты. Для этого нужно выбрать точность 2, т.е. два знака после запятой. При этом не надо забывать, что 1 час 30 минут – это не 1.3, а 1.5
- Используется – установите переключатель – Только в месяце, в котором вводится значение (разовое использование), поскольку показатель вводится ежемесячно. Также требуется установить переключатель – Вводится единовременно документом ввода данных для расчета зарплаты
С точно такими же настройками надо ввести ещё два показателя «Часов на ремонте 2» и «Часов на ремонте 3».
Создайте шаблон при помощи которого расчетчик будет ежемесячно вводить информацию об отработанных часах на ремонте. В разделе главного меню программы – Настройка выберите пункт – Шаблоны ввода исходных данных и создайте новый элемент, новый шаблон.
Настройки будут следующие:
- Название – например, «Ввод часов отработанных на ремонте»
- Вводятся показатели расчета зарплаты – выбираем «Разовые (используется только в одном месяце)
- Выбираем три показателя, которые мы создали на прошлом шаге. Обратите внимание, что показатели можно создавать не только из соответствующего справочника (так мы делали), но и конкретно из документа – Шаблоны ввода исходных данных - кнопка «Добавить показатель»
Вероятнее всего расчетчику удобно будет вводить количество отработанных часов сразу для нескольких сотрудников, поэтому откроем вкладку – Дополнительно и поставим галочку – В документе используется несколько: сотрудников. Вкладка – Дополнительно содержит ещё несколько дополнительных настроек (сейчас мы их рассматривать не будем).
На данном этапе необходимо указать, сколько часов на ремонте отработал условный сотрудник в Апреле 2015 года. В разделе главного меню – Зарплата, выберите пункт – Данные для расчета зарплаты и введите новый документ вида – Ввод часов отработанных на ремонте. Обязательно указываем месяц начисления «Апрель 2015», а также сколько часов сотрудник отработал на ремонте по каждому уровню сложности:
- Ремонт 1 уровня – 2 часа
- Ремонт 2 уровня – 4 часа
- Ремонт 3 уровня – 0 часов (т.е. просто ничего не вводим, оставляем поле пустым)
Создание«Виданачисления»спроизвольнойформулойииспользованиемсобственныхпоказателейв 1СЗУП 3.0
Создаем вид начисления, в котором будут использоваться данные, введенные через показатели рассмотренные в прошлом шаге. В разделе главного меню – Настройка находим пункт Начисления - это перечень всех видов начисления программы. Там создаем новый вид начисления. Называем его, примерно – Оплата часов на ремонт.
Настройки нового вида расчета:
- Назначение начисления – в данном поле есть выбор предопределенных разработчиками вариантов, влияющих в целом на настройки, а иногда и на формулу конкретного вида расчета. Для более подробного ознакомления с этим пунктом, Вы можете выбрать по очереди каждое значение и посмотреть, как будут меняться настройки у вида начисления. Для данного примера указываем значение – Прочие начисления и выплаты
- Расчет и показатели – выбираем «Результат рассчитывается», т.е. мы будем вводить формулу
- Формула – в формуле мы будем использовать показатели, созданные на предыдущих шагах. Формула будет иметь вид: СтавкаРемонт1*ЧасовНаРемонте1 + СтавкаРемонт2*ЧасовНаРемонте2 + СтавкаРемонт3*ЧасовНаРемонте3
- Начисление выполняется – выбираем тип – Только если введено значение показателя. Начисление по этому способу расчета будет проводиться в текущем месяце только в случае, если у сотрудника были в текущем месяце часы по ремонту, т.е. если введено значение хотя бы одного из показателей: ЧасовНаРемонте1 или ЧасовНаРемонте2 или ЧасовНаРемонте3. Чуть ниже необходимо обязательно поставить галочки напротив этих показателей
Попробуем начислить зарплату нашему сотруднику за Апрель 2015. Напомним, что документом «Данные для расчета зарплаты» за Апрель были внесены сведения об отработанных часах на ремонте: 2 часа по ставке 1 уровня – 120 руб/час и 4 часа по ставке 2 уровня – 130 руб/час. Ожидаемая следующая сумма по ремонту: 2*120 + 4*130 = 760 руб. Открываем документ– Начисление зарплатыи подбором заполняем его сотрудником. Видно, что помимо основной «Оплаты по часовому тарифу» у сотрудника появилась строчка с видом начисления «Оплата часов на ремонте» именно с той суммой, которую мы и ожидали.
Чтобы увидеть значения показателей, которые участвовали в расчете этих 760 руб. можно нажать на кнопку «Показать подробности расчета».
Программа автоматически отследила, что в базу за Апрель были внесены показатели, используемые в этом виде расчета и при начислении создала нужную строчку. Это стало возможным благодаря настройке – Начисление выполняется: только если введено значение показателя, которую мы выполнили в самом виде расчета.
Получается что, если в мае у сотрудника не было часов на ремонте, то мы и не будем вводить часы в ремонте документом «Данные для расчета зарплаты» и поэтому при заполнении документа «Начисление зарплаты» за Май 2015 будет единственная строка «Оплата по часовому тарифу».
В ЗУП 2.5 подобной возможности не было. Необходимо было в любом случае назначатьсотруднику это начисление как плановое, и в случае отсутствия часов на ремонте была бы пустая строчка с видом начисления «Оплата часов на ремонте».
Похожие статьи